Kyu_com, "うおーこう言うの探してましたよ!導入して使って見ますよ!" / osappiro, "フォトスケ使ってます!無駄に画像が多い人なのでw" / stockphotoinfo, "これは便利だ‼︎早速ゲットしよ" / photoblg, "photoscape便利ですよね!この一部ハイライトして背景暗くするのもphotoscapeですかMac プレビュー PDF 画像 挿入 , かながわ 信用金庫 久里浜, 子供 眼鏡 おしゃれ 画像, ギャラクシー S10画像に文字を入れる方法 1 写真をプレビューで開く(ダブルクリックで普通に開けばOK)。 今回は、この写真の地球(右から3つ目)に「地球」という注釈を入れます。 2 矢印を入れる。 (入れる必要がある場合) ツール > 注釈 から「矢印を追加」を選ぶ
Macのプレビュー Appでpdfにwebサイトへのリンクを追加する方法 Inforati
Mac プレビュー 画像 挿入
Mac プレビュー 画像 挿入-Macのプレビューで画像をPDFに挿入: 実際のところ、プレビューアプリを用いることで画像を既存のPDFに簡単に挿入することができます。 ここではその方法について説明します。 Step1 プレビューでPDFを開き、「ファイル」 「エクスポート」をクリックします。画像として保存しますOct 06, · Macの「プレビュー」機能とは? しかしMacの場合、アドビ製品との親和性が高いこともあってか、あらかじめインストールされている機能で、PDFを簡単に編集することが可能です。 編集には、イメージビューアソフト「プレビュー」を使います。 写真などの画像を表示するためのソフトですが、Macの初期設定ではPDFファイルも自動的にプレビューで表示されるため



Powerpoint 16 For Mac ビデオクリップのプレビューイメージを設定するには
Apr 04, · 上記のような画像編集を行うソフトウェアはいろいろございますが、 Mac では標準で搭載されている「プレビューapp」を利用することで追加で費用をかけることなく作業を行うことが可能 です。 ということで、こちらのページでは Mac の「プレビューapp」を利用して画像ファイルからのイメージの取り出し(トリミング)や背景削除(透過)などの編集を行う方法 にMacで画像に文字や図形を挿入するなら『プレビュー』がおすすめ 結論としては、macであれば『 プレビュー 』というアプリを使用することで、 文字や図形を簡単に挿入する ことができます。 『 プレビュー 』はmacに 標準搭載されているアプリの一つ なので、改めてインストールする必要がないのもオススメの理由の一つです。 また画像をダブルクリックするだけコンテキストメニューで画像の挿入 この画像の編集は、MacOSXのプレビューアプリで処理しました。 編集と言っても、不要な部分を矩形で削除しただけです。 いままではグラフィックコンバーターで消しゴムや自動選択ツールを使って削除していました。
Macのプレビューで画像や写真に図形や矢印を書き込む方法 Macのプレビューで複雑な形の画像を切り抜く(トリミングする)方法 Macのプレビューのツールバーをカスタマイズする方法ここではMac標準の「プレビュー」とおすすめソフト「PDFelement 6 Pro 体験版」を使用して、以下の項目の編集を行ってみます。 ・テキストの書き込み ・画像の挿入 ・取り消し線で文字を消すApr 02, 19 · macアプリ「プレビュー」とは? 「プレビュー」は、macで画像や写真、pdfなどの書類を閲覧できるアプリです。jpeg、png、psd、tiffなどの画像を閲覧・編集することができます。
Macのプレビューで画像をPDFに挿入: 実際のところ、プレビューアプリを用いることで画像を既存のPDFに簡単に挿入することができます。 ここではその方法について説明します。 Step1 プレビューでPDFを開き、「ファイル」 「エクスポート」をクリックしますMac プレビュー 画像 挿入 Macの純正アプリである「プレビュー」を使うとコピペ感覚で超簡単に複数の画像の合成作業を行うことができます。案外知られていない方法ですが、Macをお持ちの方であれば誰でも簡単にできますので手順を紹介します。Aug 29, 14 · 画像の上にマウスカーソルを持ってくるとプラスマークが出てきます。プラスマークが画像の上にあることを確認して、「コマンドc」でコピーします。 次に風景画像を「プレビューで開きます。」 開いた風景画像の上にカーソルを持っていき「コマンド+v」でペンギンを貼り付けます。



Word For Mac 16 で印刷しようとしたとき プレビューに変なイメージが表示される マイクロソフト コミュニティ


Macのプレビュー Appでpdfにwebサイトへのリンクを追加する方法 Inforati
Jul 26, 18 · ここからはmacのプレビューにおけるpdfの編集機能について説明していきます。まずpdfの編集機能について説明していきます。画像同様にお手軽にpdf内に文字や図形を挿入することが可能です。編集を行うためにマークアップツールバーを表示しましょう。MacのDock上に、上記アイコンで表示される「 プレビューアプリ 」は 無料でMacに最初からついてくる 画像編集などができるアプリです。 このアプリは、 PDFの編集 (テキストの追加、図形の追加、署名の追加、メモの追加)や PDFの分割や結合も可能 です。 Macに標準で搭載されているので追加Mac で編集した書類やファイルを以前のバージョンに戻す。 Mac のプレビューで画像ファイルのサイズや形式を変更する。 機能制限を気にしないなら無料で PDF ファイルの文字を消すことや、画像挿入もできて超絶便利な僕のおすすめの PDF 編集ソフト。



覚えておいて損はない Mac版excelのお役立ち機能をご紹介 社会人生活 ライフ Itスキル フレッシャーズ マイナビ 学生の窓口
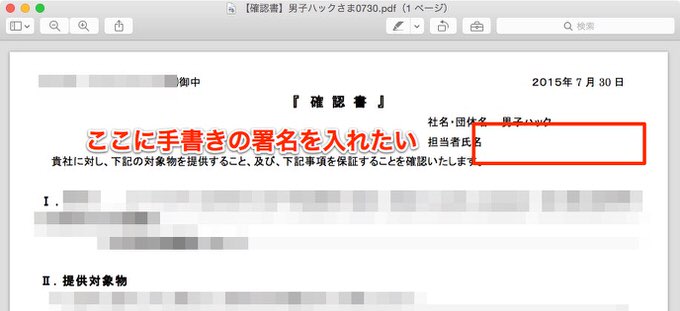


Macのプレビューでpdfに手書きの署名を挿入する方法 男子ハック
機能 (416) Mac「プレビュー」の使い方! 便利な画像編集機能まとめ Macのプレビューアプリは、Macの標準アプリの中でも特に優秀な機能です。 プレビューアプリだけで、画像の表示から編集・加工まで済ませることができます。 今回の記事では、Mac・プレビューアプリの便利な使い方を紹介していきます。 LINEプレビューで pdf を開きます。 「表示」>「サムネール」の順に選択して、サイドバーにページのサムネールを表示します。 ほかの書類を挿入する位置を示すため、ページサムネールを選択します。Mar 14, · Mac の「プレビューapp」でPDFファイル内にメモを置く。 ツールバーの「 メモ 」項目ボタンからファイル内に付箋の様にメモを設置します。 ↓ メモは、クリックにより開いたり閉じたりします。 Mac の「プレビューapp」でPDFファイル内に図(シェイプ)を挿入する。



Macでpdf文書に画像を挿入する方法



Pdfに画像を挿入する 3つの方法 Wikihow
④ Wordで「挿入」「画像」をクリックし、PDFから変換された画像を挿入します。 ① MacのプレビューでPDFを開きます。May 08, 16 · 任意の画像を「プレビュー」で開いた状態で「表示」→ 「マークアップツールバーを表示」 をクリックします。Macのプレビューはただ画像をプレビューするだけではありません。 トリミングや文字入れ、モザイク(に似た編集)など、 簡単な加工編集は基本的にmacのプレビューで行えます。 画像編集アプリにもいろいろありますが、macの・・・



Macでpdfを編集する方法 プレビュー フリーソフトを使ったやり方を紹介 Aprico
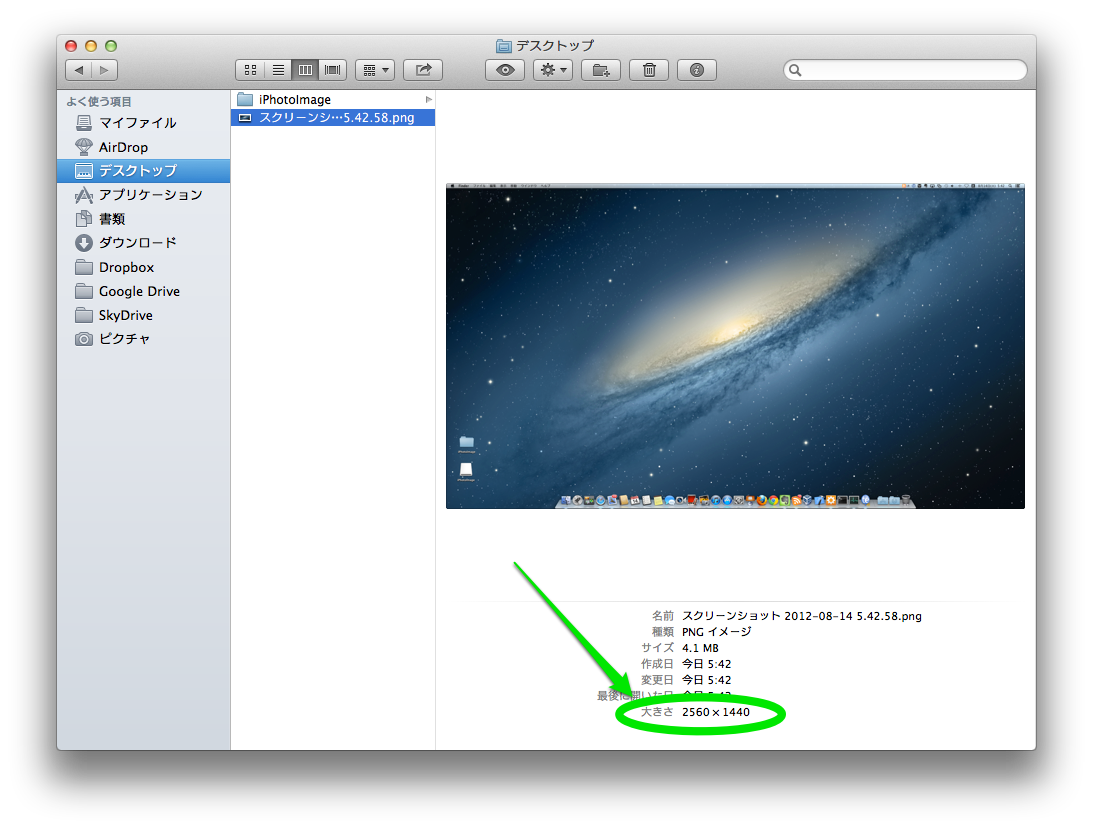


Mac プレビューで画像のサイズ変更をする Mac Iphone Ipad を使い倒したい
Mac のプレビュー App で画像を編集して PDF にマークアップする方法 PDF にマークアップして署名する方法や、画像を編集する方法などをご案内します。 PDF にマークアップする 画像を編集する 共有する/書き出すMac App Store プレビュー PhotoScape X 画像加工, 写真編集 4 Mooii Tech 46 • 533件の評価 一枚の画像に結合 (Combine) 複数の画像を縦並び、横並び、格子縞と一枚の画像に結合 GIFアニメ (GIF Creator) 動くGIF アニメMar , · Macのプレビューの使い方⑥画像挿入 PDFにビジネスなどで写真などの画像を挿入したい場合があると思います。 Macの画像挿入の仕方ですが、PDFのままだと画像を挿入できません。
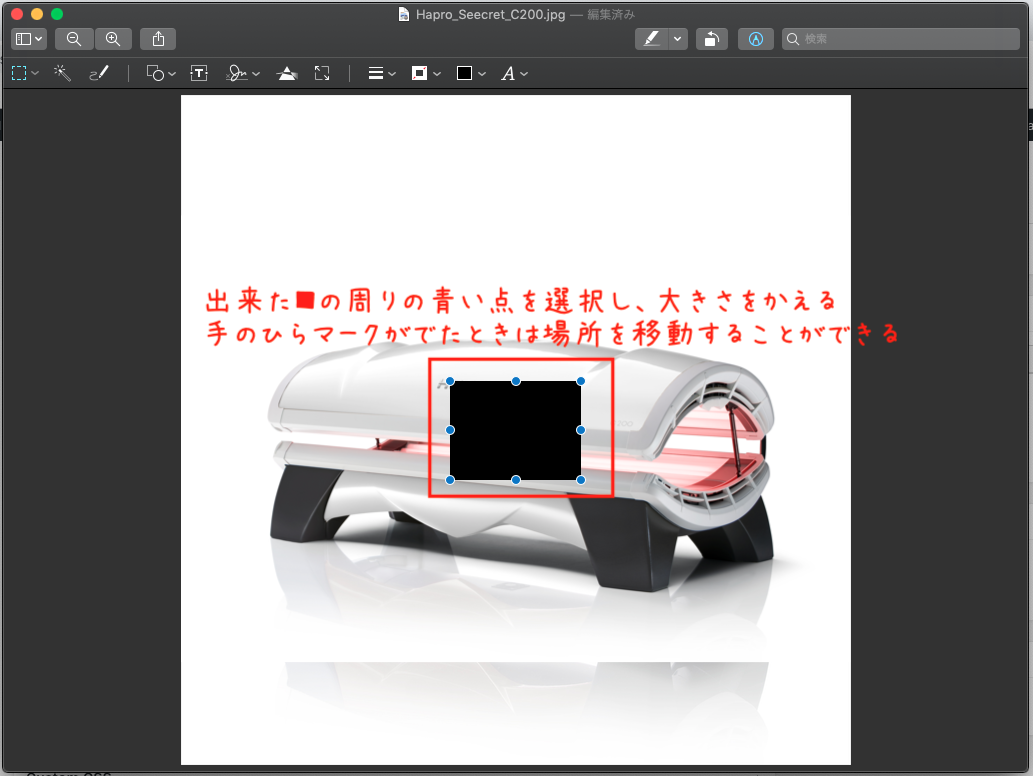


Macの プレビュー 機能で 頑張ってキャンバスサイズを変更してみる
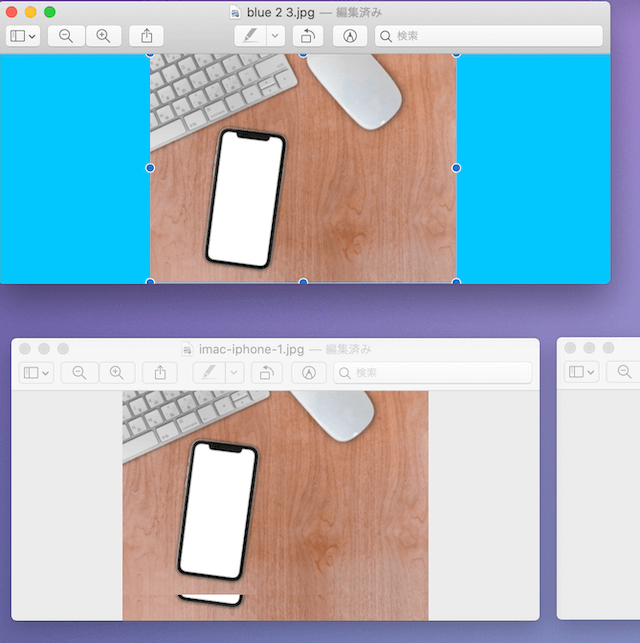


Macプレビューで複数の写真を一つに結合する方法 It便利帳
Image mac プレビュー pdf 画像 貼り付け iTextSharpでイメージを既存のPDFに挿入するにはどうしたらいいですか?Mar 05, 17 · Macプレビューで画像に吹き出しを挿入する加工・編集方法 まずは吹き出しを挿入したい画像をダブルクリックして プレビューのアプリを起動して、画像を開いて下さい。 今回はこの画像に吹き出しを挿入する編集・加工をしていきます。 メニューバーの 「ツール」 をクリックして 「注釈」 の中にある 「吹き出し (会話)」 をクリックしてくっださい。 そうテキストの挿入→画像サイズの変更→保存 ↓ テキストの挿入→ 保存 →画像サイズの変更→保存 の手順で行った方が良いかもしれません。 テキストにスペースを入れる プレビューで画像をを開いてテキストを入力するところまでは普段どおりの操作に



Powerpoint 16 For Mac ビデオクリップのプレビューイメージを設定するには
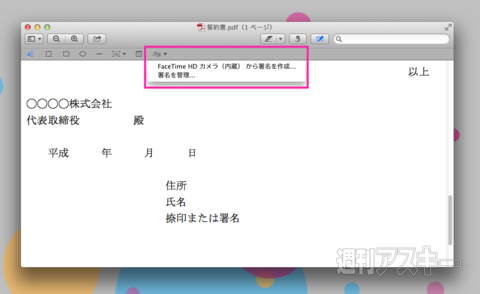


Pdfに手書き署名を挿入できる プレビュー の機能が超便利 Mac 週刊アスキー
Feb 27, 16 · 簡単! Macのプレビュー機能で画像やPDFを編集する方法 Macユーザーなら、画像やPDFを閲覧するときはOS X標準の「プレビュー」アプリを使ってますよね。 プレビューアプリは起動が早く動作も軽いので、画像やPDFを閲覧する用途にピッタリです。 でも、プレビューアプリは閲覧するだけが能ではありません。 「プレビュー」(Preview)というアプリ名に惑わされがちApr 29, · Macで例えばスクリーンショットをプレビューで開いて必要部分だけコピーして Excel for mac 11にペーストすると貼り付けた写真が歪んでしまいます。 ちなみにプレビューで必要部分のみトリミングして保存した画像を「挿入→写真→ファイルからの画像」 で必要画像を指定するときちんと表示さおせわになります。 PowerPoint for Mac 16 で作業中に、挿入していた写真が勝手に縮小されて表示されてしまいます。 もともとの画像サイズのところまで余白はあるのですが、その部分をトリミングして写真を拡大しても 解像度が悪くぼやけてしまいます。
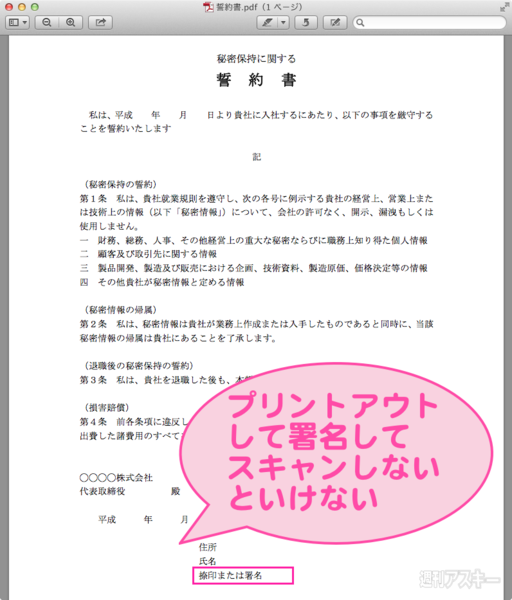


Pdfに手書き署名を挿入できる プレビュー の機能が超便利 Mac 週刊アスキー
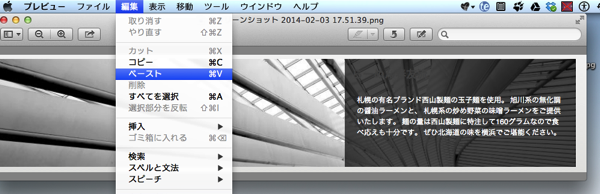


イメージカタログ 最新 Mac プレビュー 画像 貼り付け



Pdfをmacで編集しよう 見る だけじゃないプレビュー機能の使い方 デジタルマーケティング Web制作 Pr支援のbigmac Inc



Macのpdf編集はプレビューで十分 操作方法を徹底解説 2ページ目 Smartdocument



簡単 Macのプレビュー機能で画像やpdfを編集する方法 株式会社キャパ Capa Inc コーポレートサイト



Macのデフォルト機能で画像を編集 トリミング 図形挿入とかする プレビュー Urusu Lambda Web
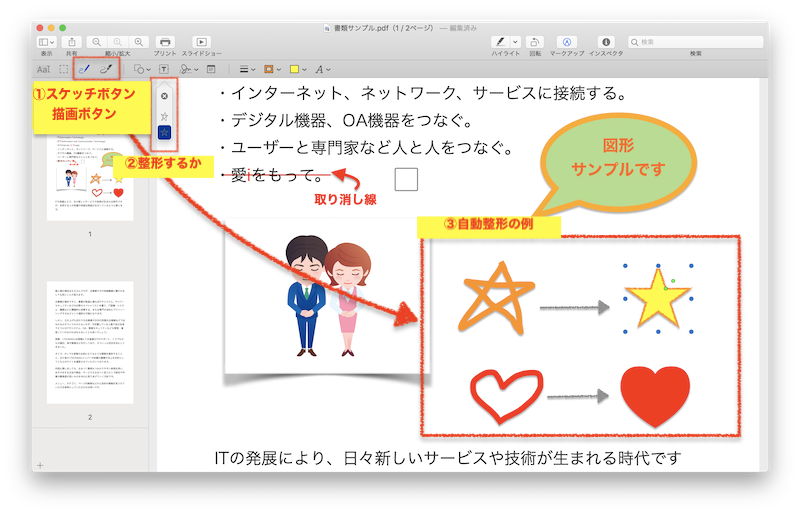


Mac 標準のプレビューを使用し無料でpdfに文字 図 線などを追加する Pc It I Tsunagu


Macのプレビュー Appでpdfのページを追加 削除 順番変更する方法 Inforati
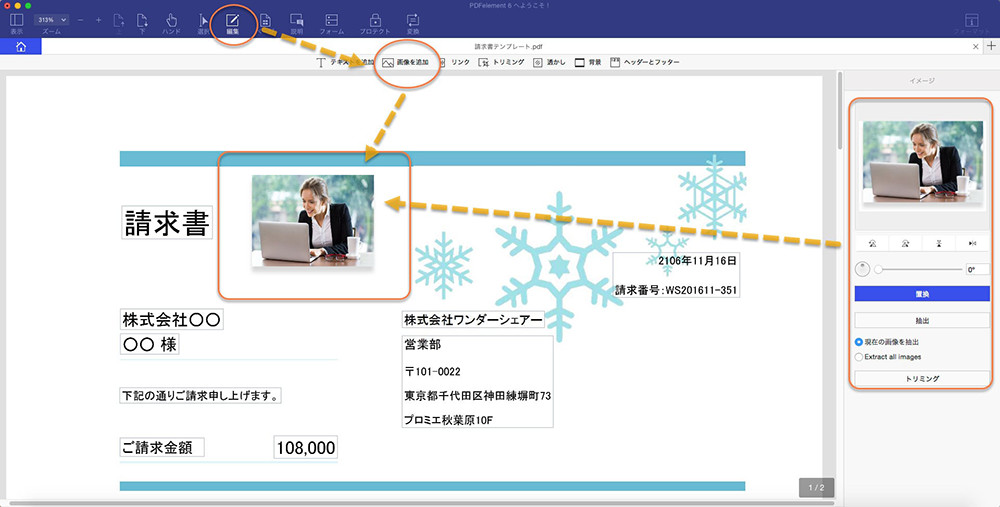


Macでpdf文書に画像を挿入する方法
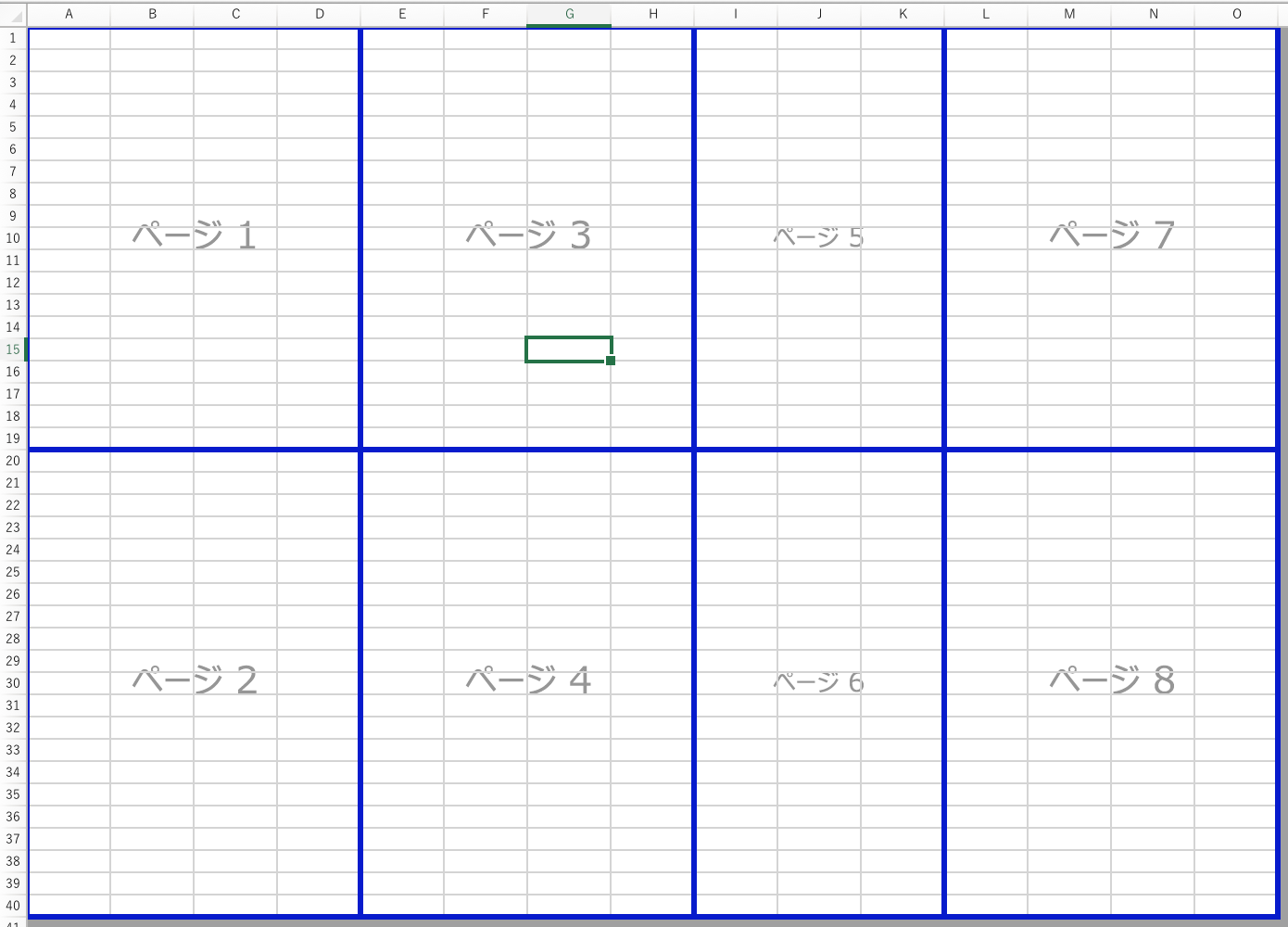


Excel For Mac を使用してワークシートに手動で改ページを作成する Excel For Mac



Macの プレビュー だけでpdfの編集がこんなに沢山できる Gogoザウルス



Macで画像や写真に文字を入れた画像の作成や編集 作り方を解説
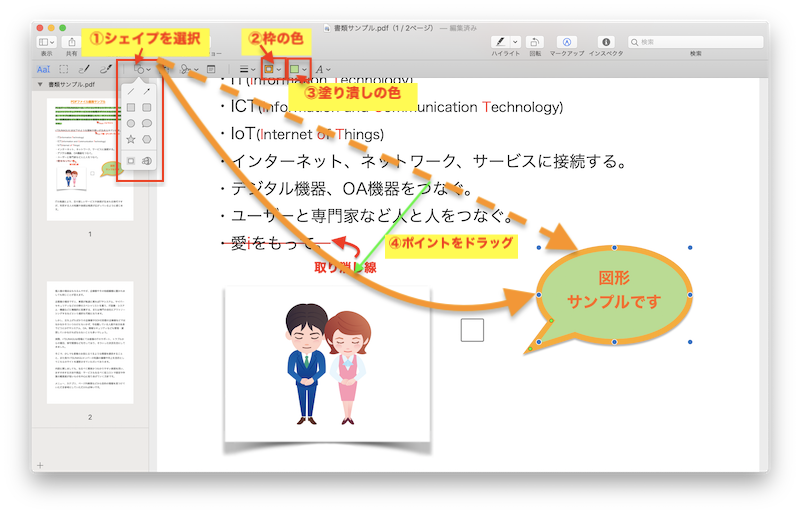


Mac 標準のプレビューを使用し無料でpdfに文字 図 線などを追加する Pc It I Tsunagu



Macにおけるペイントは プレビュー 画像もpdfも編集可 だえうホームページ



Macで画像に文字や枠を入れる方法は プレビューを使えば簡単だった
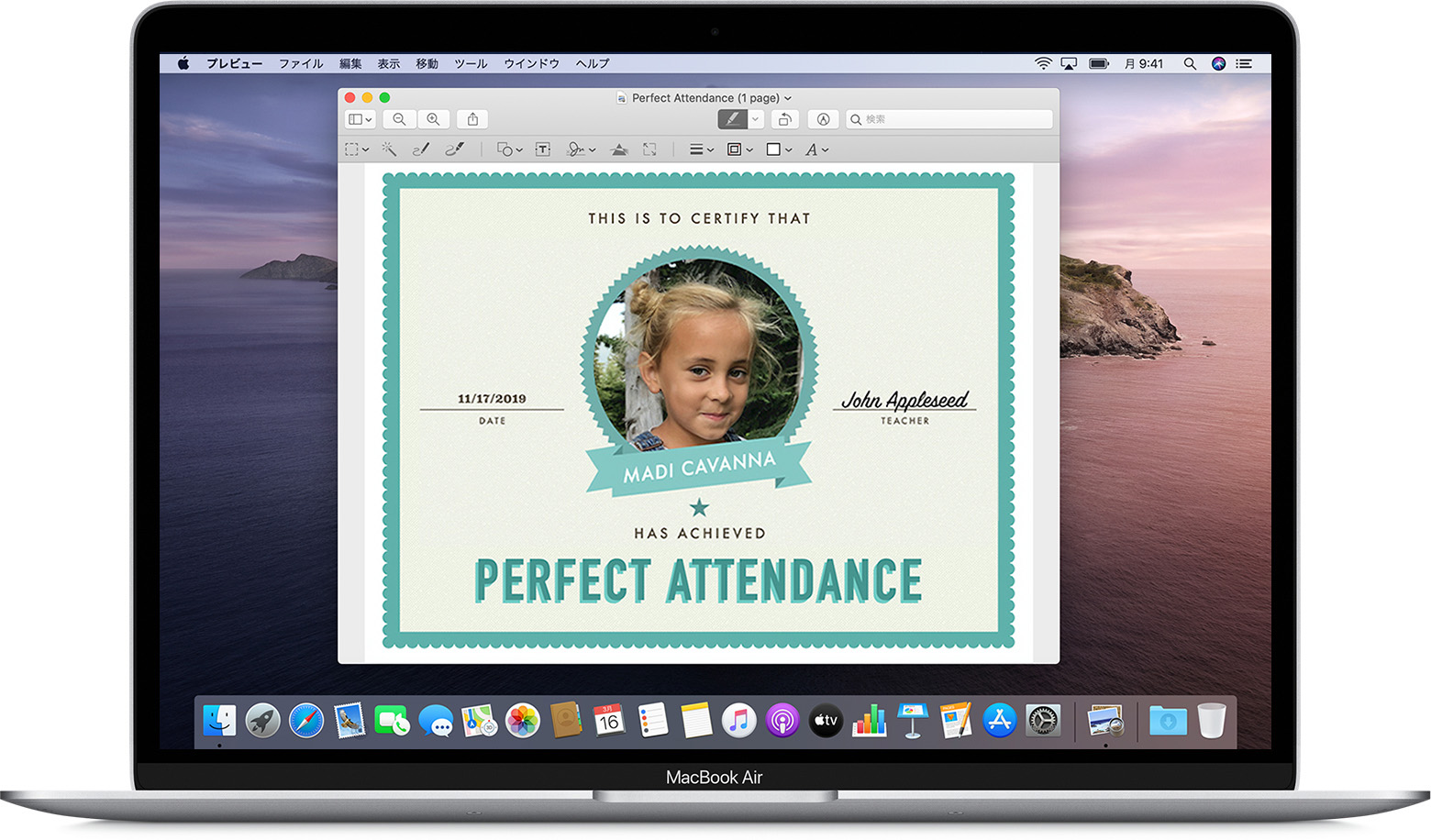


Mac のプレビュー App で画像を編集して Pdf にマークアップする方法 Apple サポート
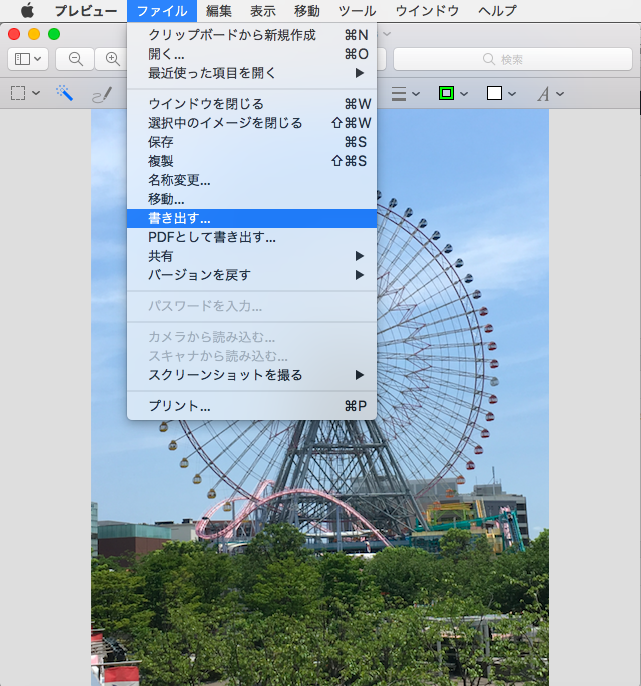


Macにおけるペイントは プレビュー 画像もpdfも編集可 だえうホームページ
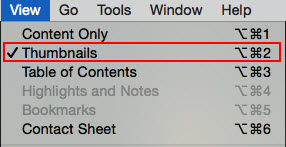


Macでpdf文書に画像を挿入する方法



Pdf文書の編集は プレビュー を使おう 工房通信 悠悠



簡単 Macのプレビュー機能で画像やpdfを編集する方法 株式会社キャパ Capa Inc コーポレートサイト
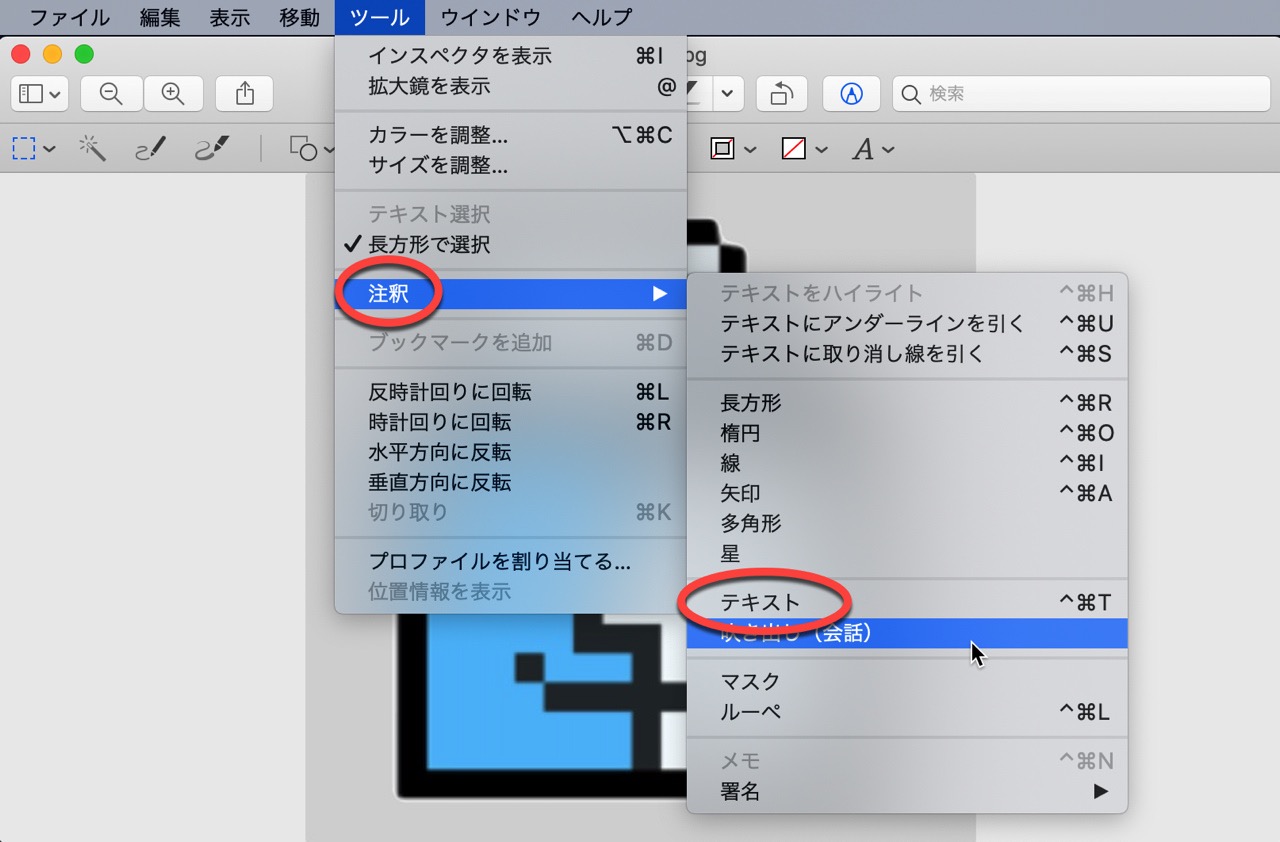


Macアプリ プレビュー の使い方 Itea3 0



甘 Macで 画像を結合したい って時にプレビュー機能を使って簡単に結合してみた あまめも
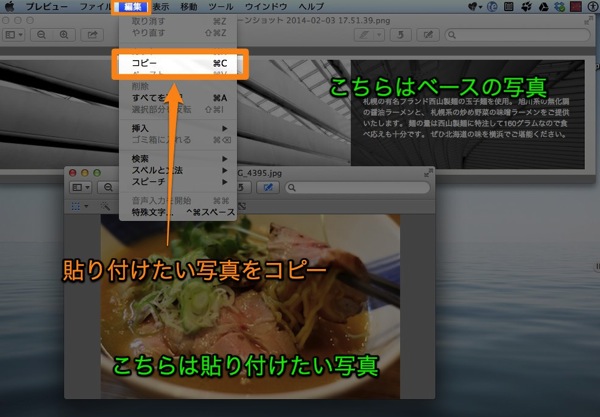


イメージカタログ 最新 Mac プレビュー 画像 貼り付け


Macのプレビューで吹き出し 会話 を画像に追加する方法 Itea4 0
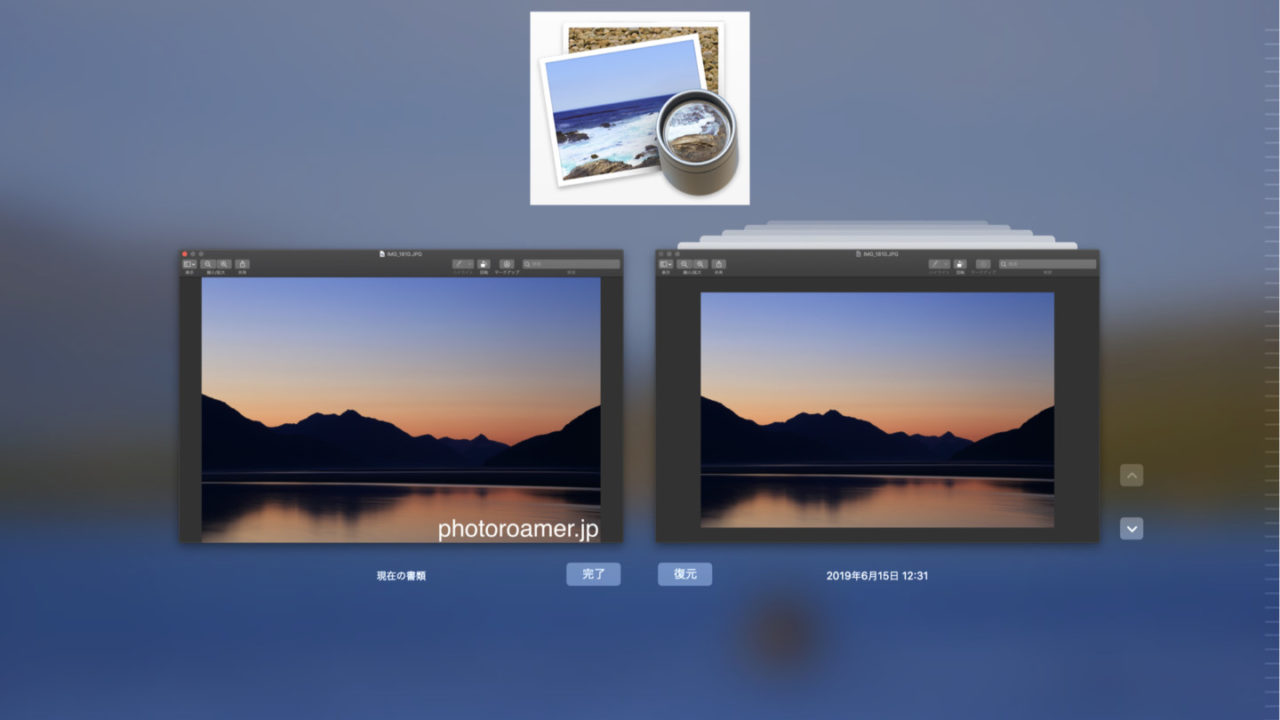


Macのプレビューで保存済みの写真を編集前の状態に復元する方法 フォトロマ
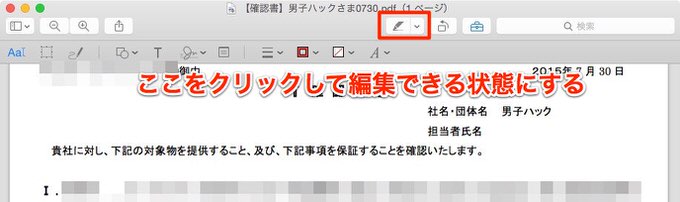


Macのプレビューでpdfに手書きの署名を挿入する方法 男子ハック



Pdfを無料で編集できる Macの プレビュー 機能と使い方 Biglobeハンジョー
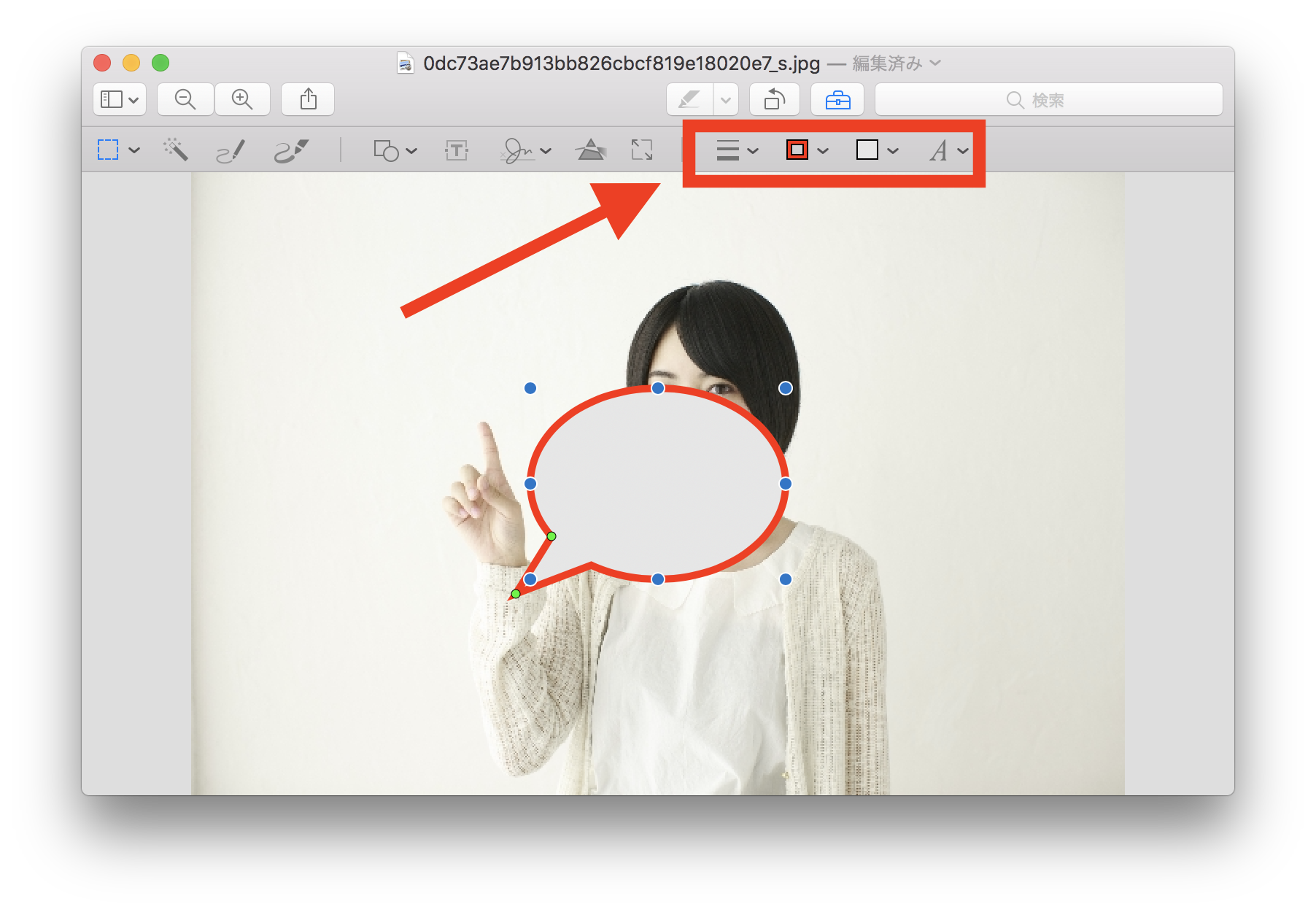


Macプレビューで画像に吹き出しを挿入する加工 編集方法 深作浩一郎の 好きを仕事にする方法 を背中で見せ続けるブログ
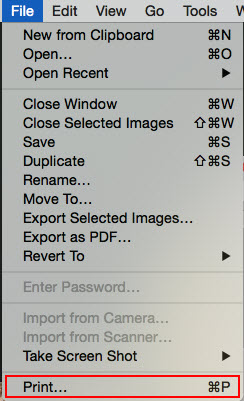


Macでpdf文書に画像を挿入する方法
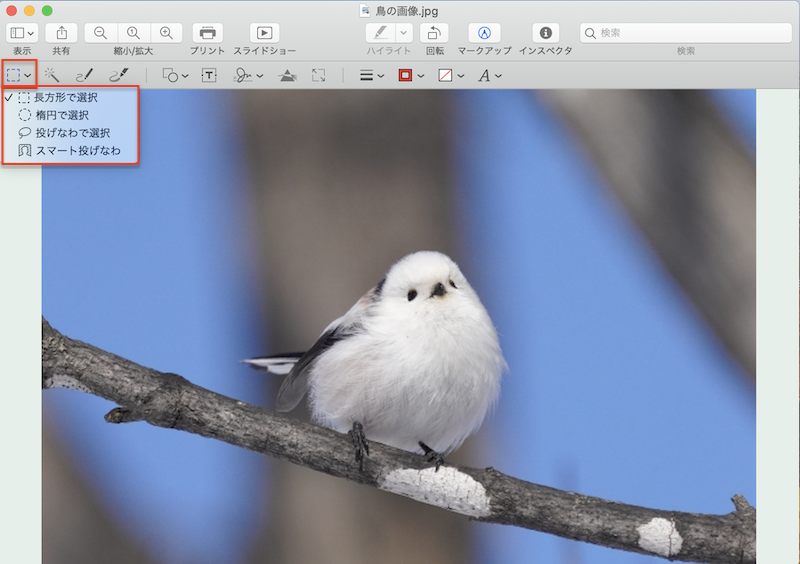


Mac のプレビューで画像のトリミングや背景削除 透過 などの編集を行う方法 Pc It I Tsunagu
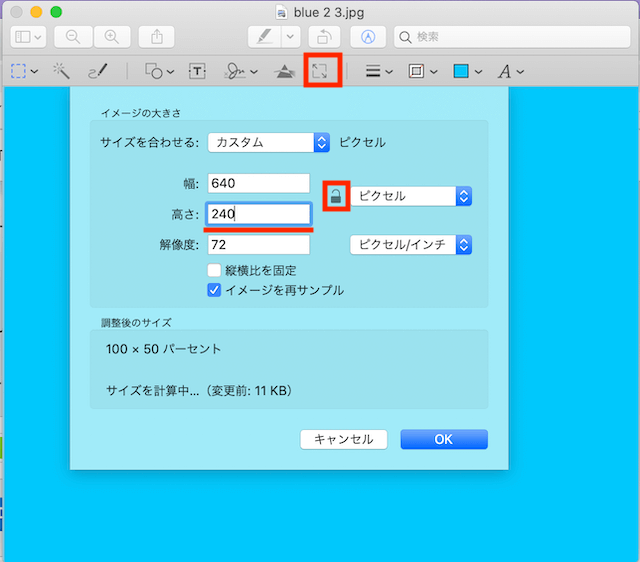


Macプレビューで複数の写真を一つに結合する方法 It便利帳



Macのプレビューの使い方は 画像を加工しよう 投資未経験が始める投資ブログ



Macでpdfの編集ができる無料のプレビューが万能すぎる Lblevery
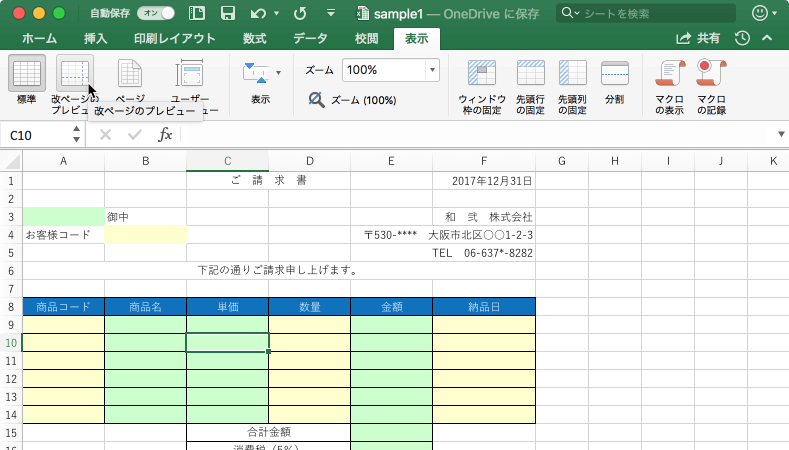


Excel 16 For Mac 改ページプレビューに切り替えるには



Word 16 For Mac 印刷プレビューを実行するには



簡単 Macのプレビュー機能で画像やpdfを編集する方法 株式会社キャパ Capa Inc コーポレートサイト
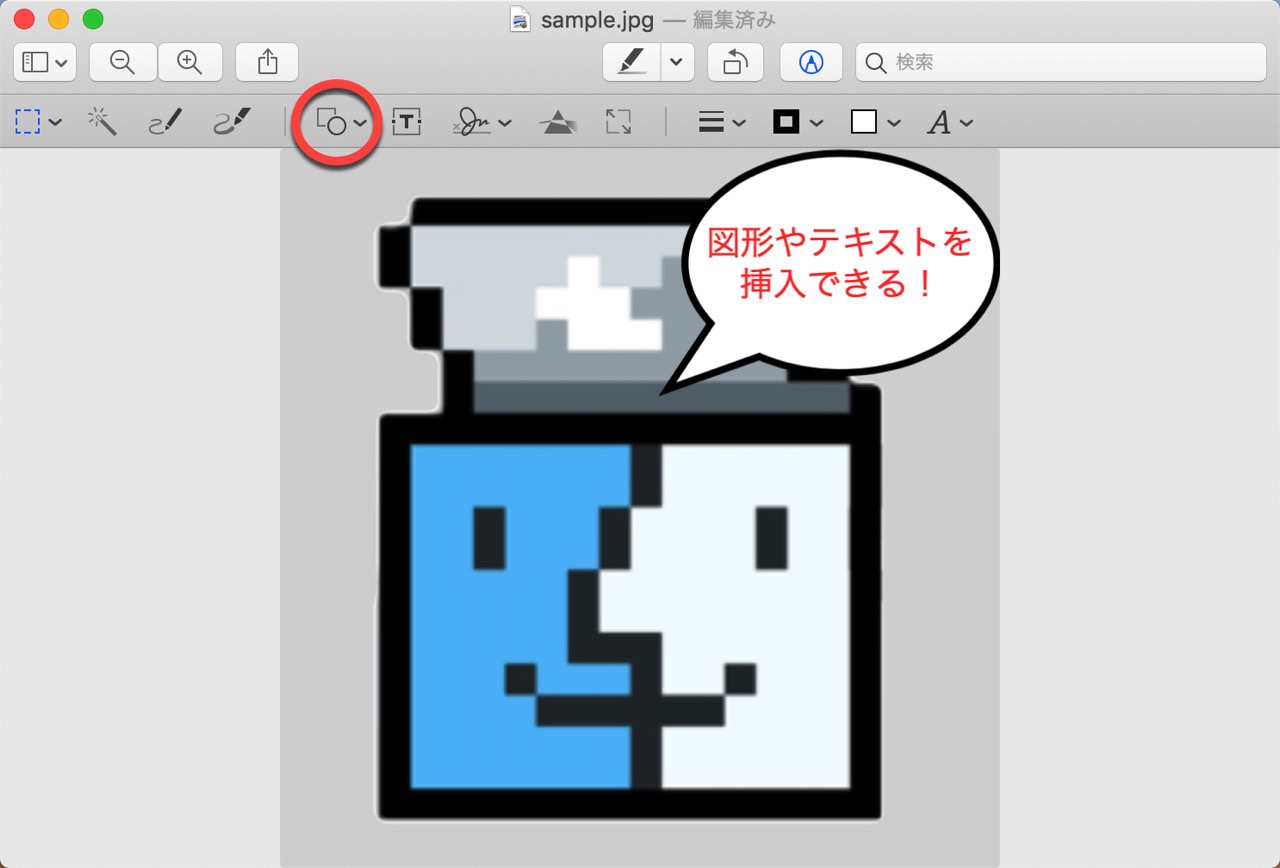


Macアプリ プレビュー の使い方 Itea3 0
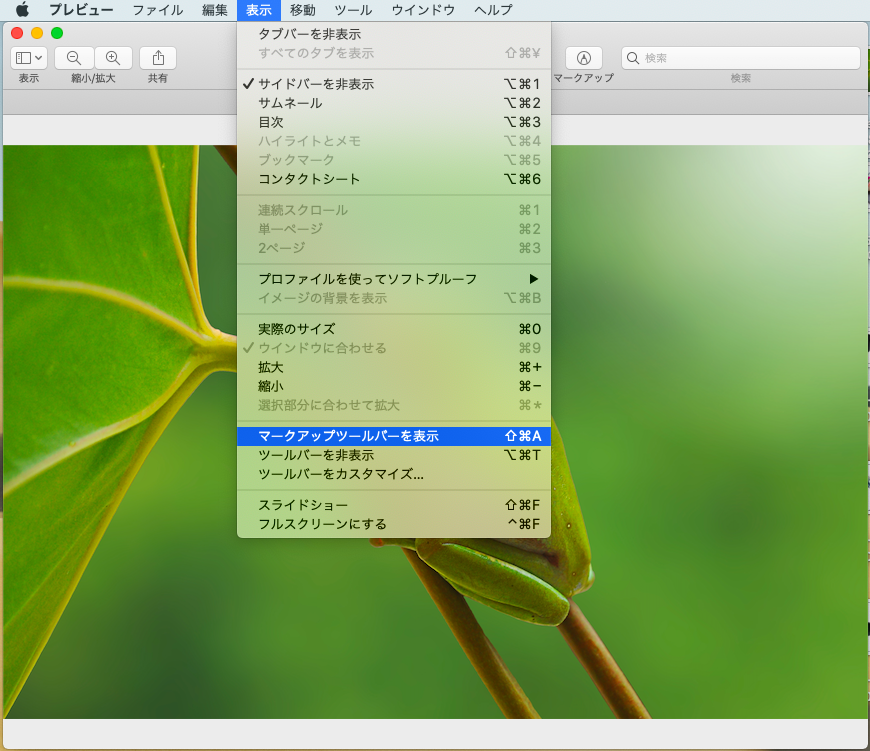


Mac プレビュー 画像 背景削除 透過 編集 貼り付け行う方法 シルクスクリーン Furublog
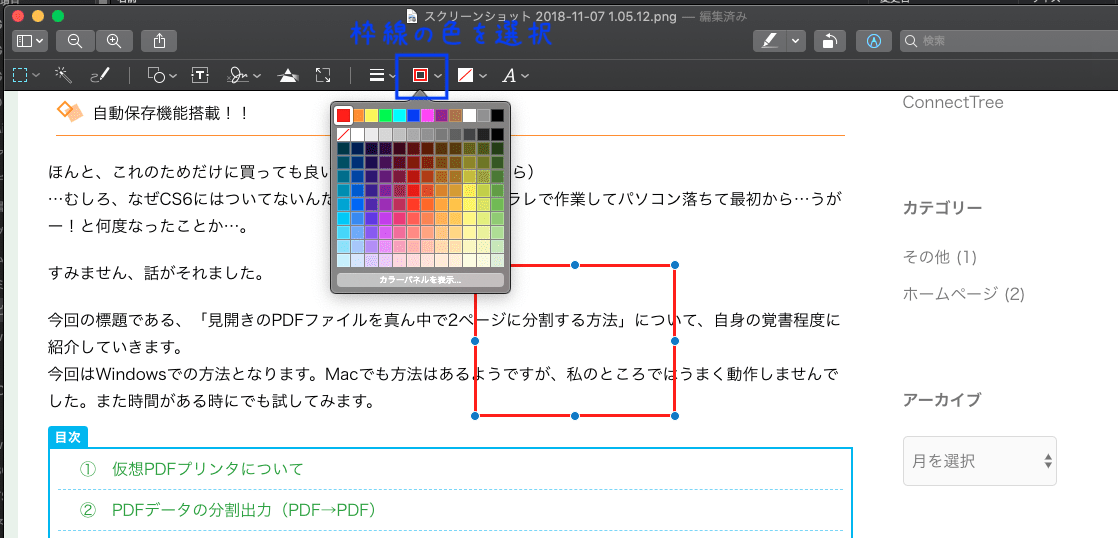


Macの簡単な画像編集は スクショ や プレビュー 機能を使おう
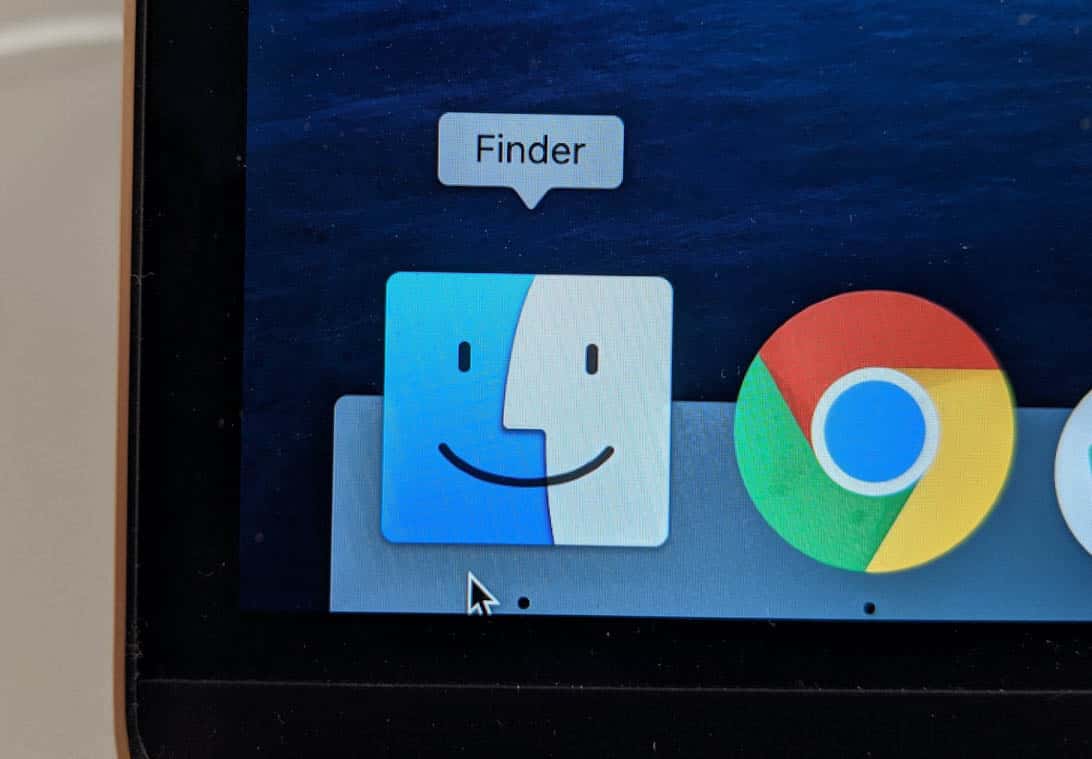


Macでpdfファイルを編集したいならプレビューで テキスト入力やマーカー 図形挿入など
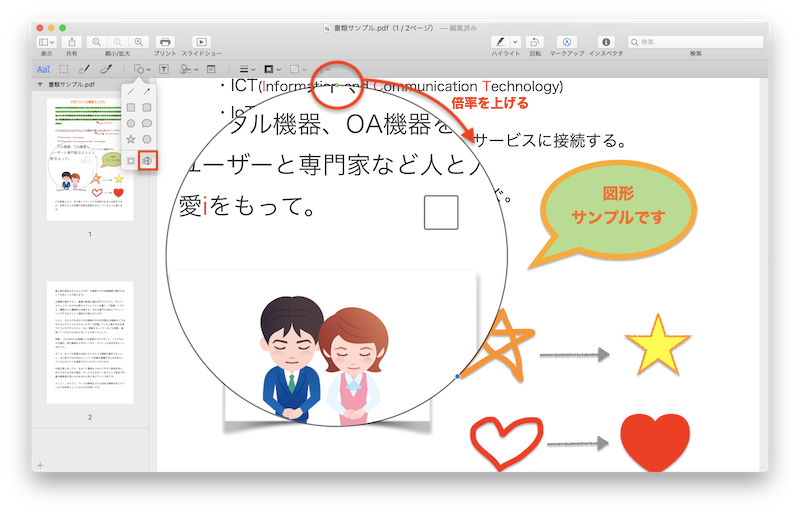


Mac 標準のプレビューを使用し無料でpdfに文字 図 線などを追加する Pc It I Tsunagu
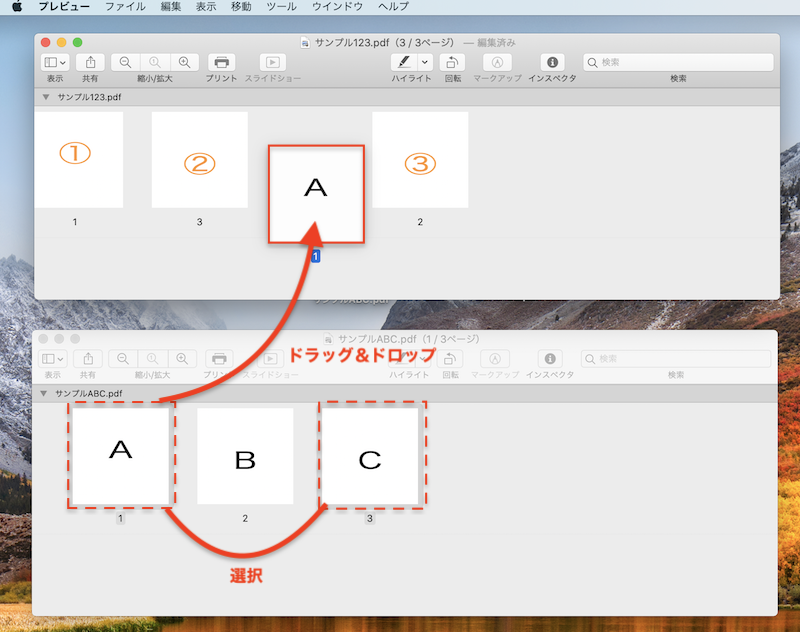


Mac 標準のプレビューでpdfの結合 ページの抽出 追加 削除 並び替えを行う Pc It I Tsunagu
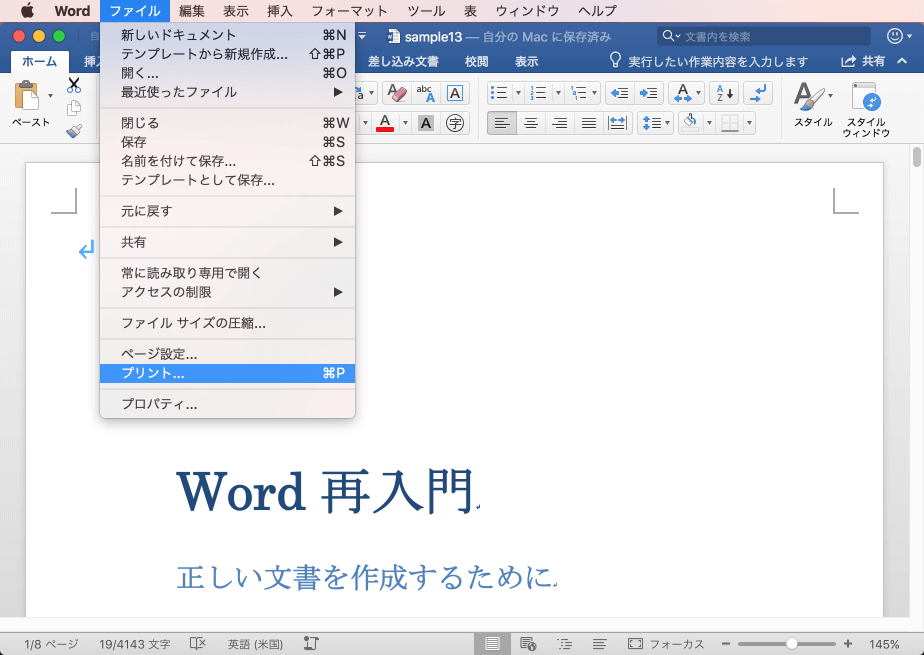


Word 16 For Mac 印刷プレビューを実行するには



Macでpdfの編集ができる無料のプレビューが万能すぎる Lblevery



Macでpdfファイルを編集 注釈を付ける方法 Minto Tech



Pdfに画像を挿入する 3つの方法 Wikihow


超簡単 Macのプレビューで画像を結合する方法 はたのブログ



Mac Os Xで契約書などのpdfに電子印鑑 画像 を無料で貼り付ける方法を紹介 もなが



Macの プレビュー だけでpdfの編集がこんなに沢山できる Gogoザウルス


Mac Os X Lion新機能 プレビューで手書き署名を作成し挿入する アイティーアシスト



Pdfファイルを4分割して印刷 保存する方法 Mac Yukimi Blog
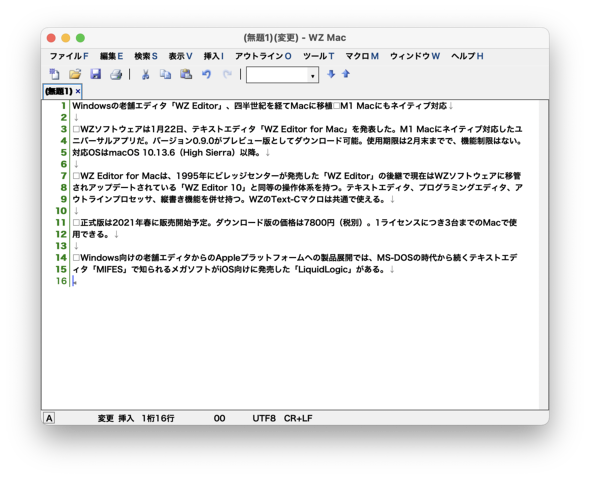


Windowsの老舗エディタ Wz Editor 四半世紀を経てmacに移植 M1 Macにもネイティブ対応 Itmedia News



Macのプレビューでpdfに手書きの署名を挿入する方法 男子ハック



Macでpdfを編集する方法 プレビュー フリーソフトを使ったやり方を紹介 Aprico
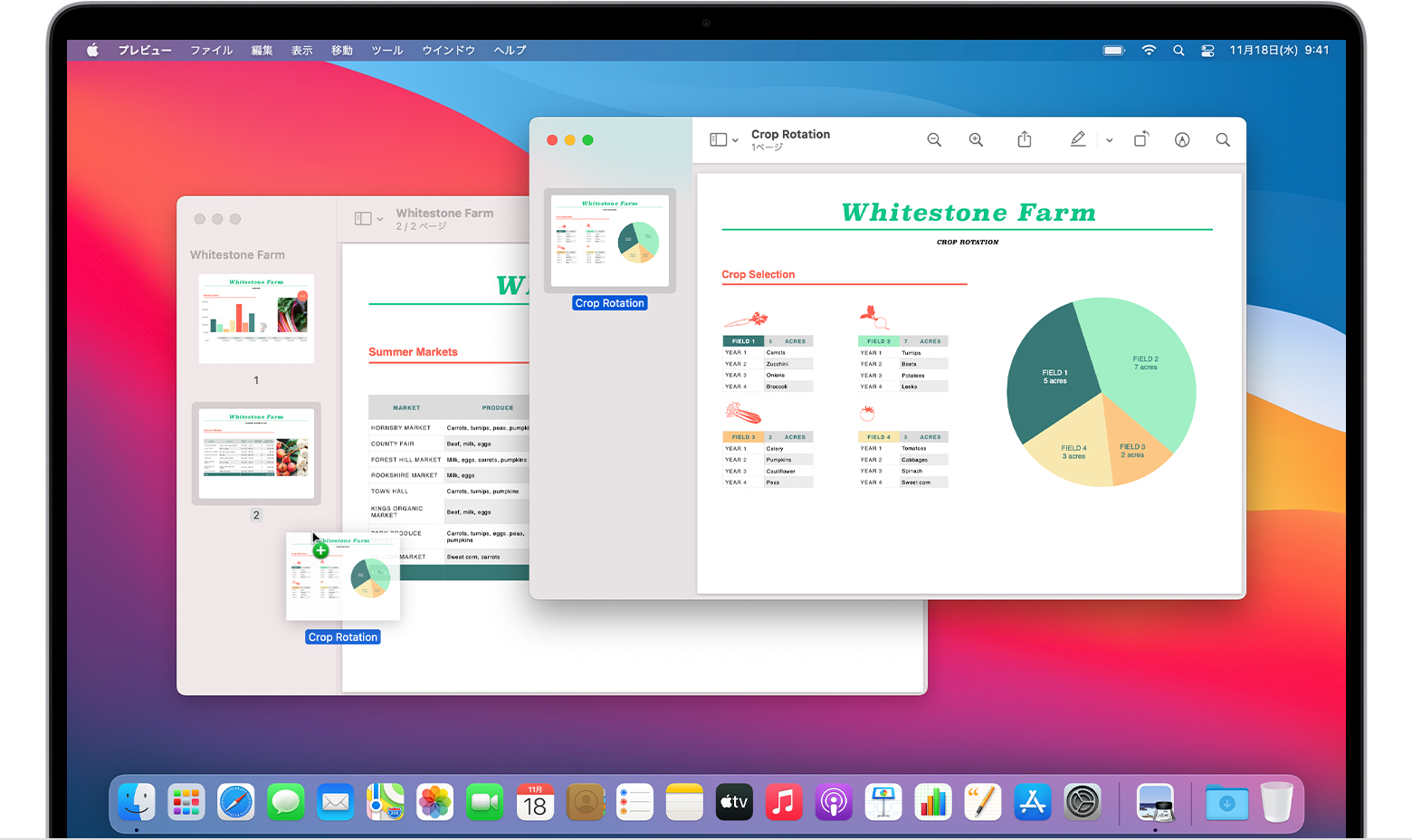


Mac でプレビューを使って Pdf を結合する Apple サポート



甘 Macで 画像を結合したい って時にプレビュー機能を使って簡単に結合してみた あまめも
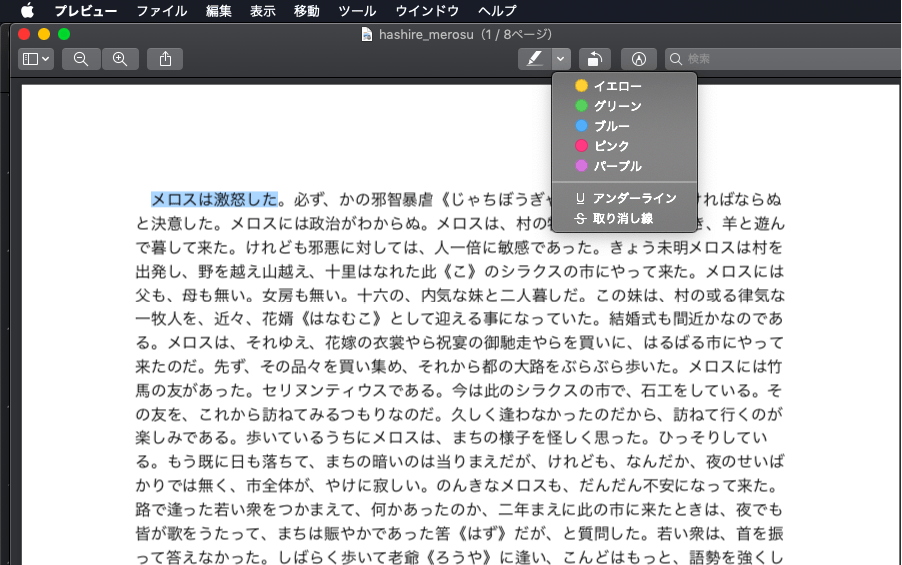


Macにおけるペイントは プレビュー 画像もpdfも編集可 だえうホームページ



Macでpdfの編集ができる無料のプレビューが万能すぎる Lblevery


Macのプレビューで吹き出し 会話 を画像に追加する方法 Itea4 0



Macでpdfを編集する方法 プレビュー フリーソフトを使ったやり方を紹介 Aprico



Macでペイントしますか それはプレビューと呼ばれ それを使用する方法 Itigic



Macでpdfを編集する方法 プレビュー フリーソフトを使ったやり方を紹介 Aprico
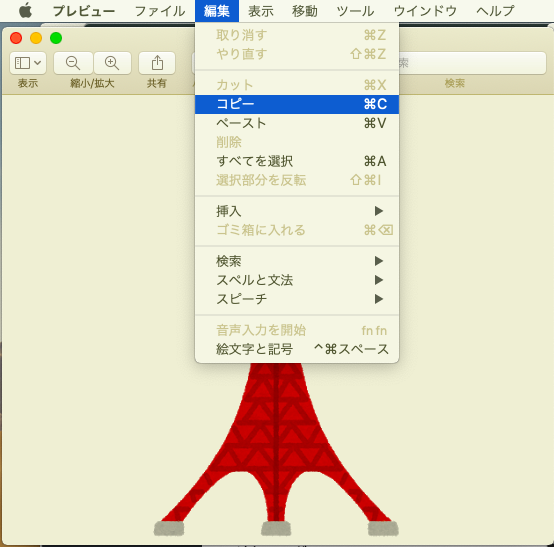


Mac プレビューで画像合成しよう もぎブログ
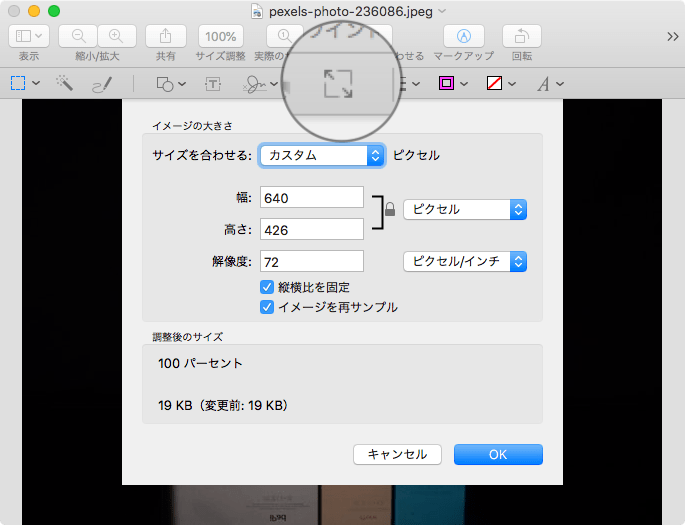


Mac プレビューアプリの便利な機能 D Box
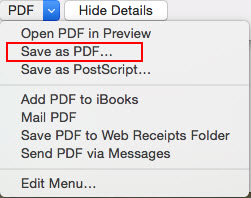


Macでpdf文書に画像を挿入する方法



簡単 Macのプレビュー機能で画像やpdfを編集する方法 株式会社キャパ Capa Inc コーポレートサイト



Pdf合成 Mac Macで複數のpdfを1つにまとめる方法とは Pdfファイ Chris Miller



Macの プレビュー で透過画像が作れる インスタントアルファ の使い方 ゴリミー


Pdf プレビュー Mac 画像 挿入



Pdfを無料で編集できる Macの プレビュー 機能と使い方 Biglobeハンジョー



Macで画像や写真に文字を入れた画像の作成や編集 作り方を解説



Macでpdfを編集する方法
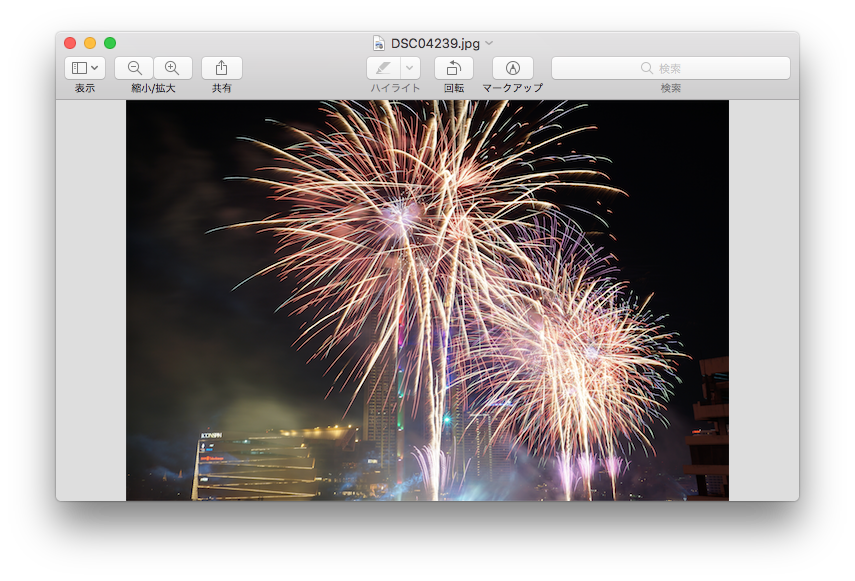


便利なmacのプレビューを紹介 一括リサイズ トリミング Pdfの結合 リーマンマイラー家の楽しみ方
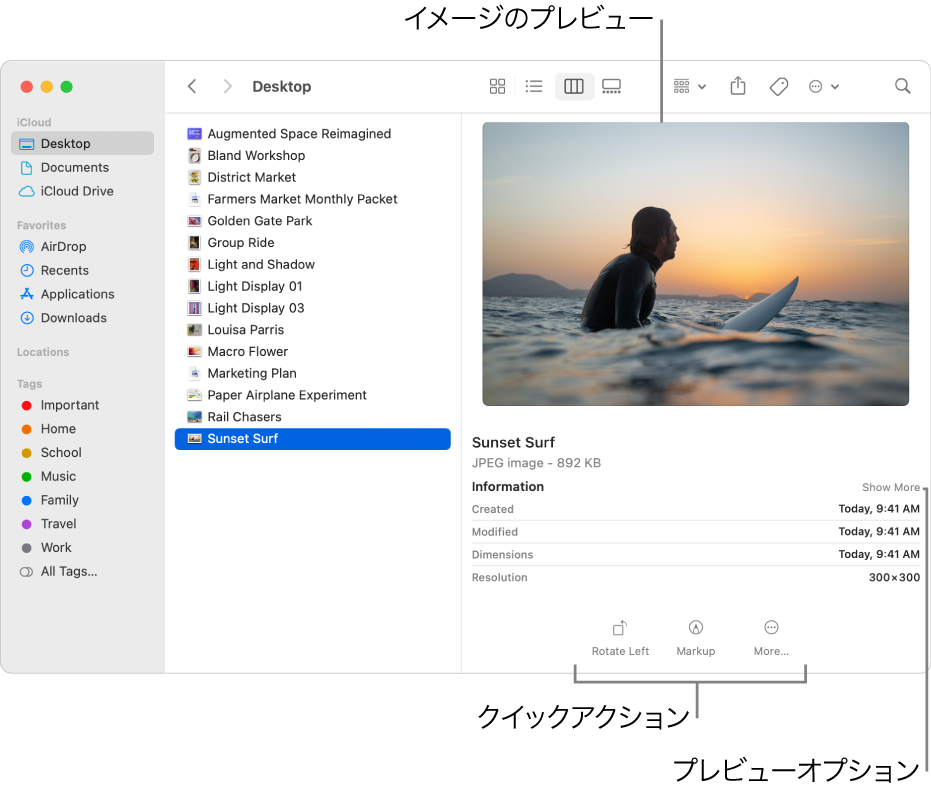


Macのfinderの プレビュー パネルを使用する Apple サポート



Macにおけるペイントは プレビュー 画像もpdfも編集可 だえうホームページ
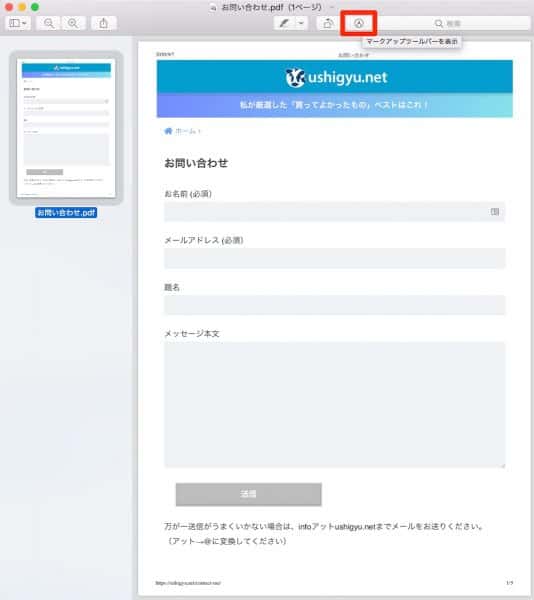


Macでpdfファイルを編集したいならプレビューで テキスト入力やマーカー 図形挿入など
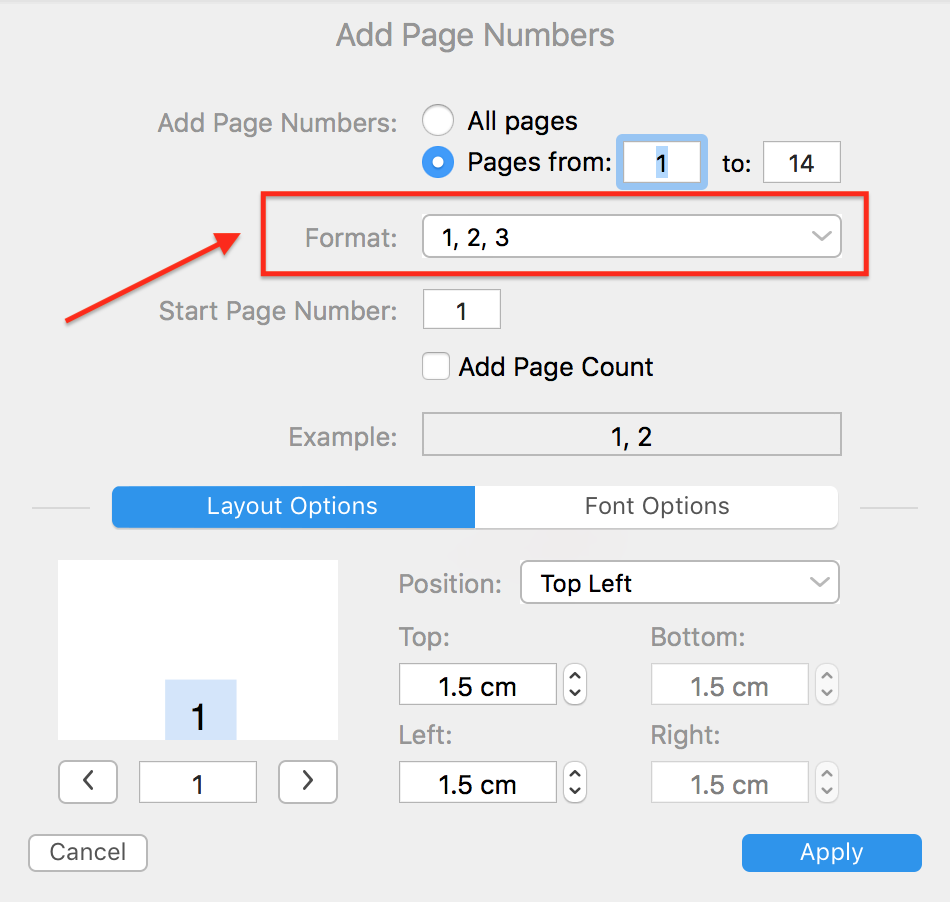


Mac で Pdf にページ番号を追加する方法 Pdf Expert
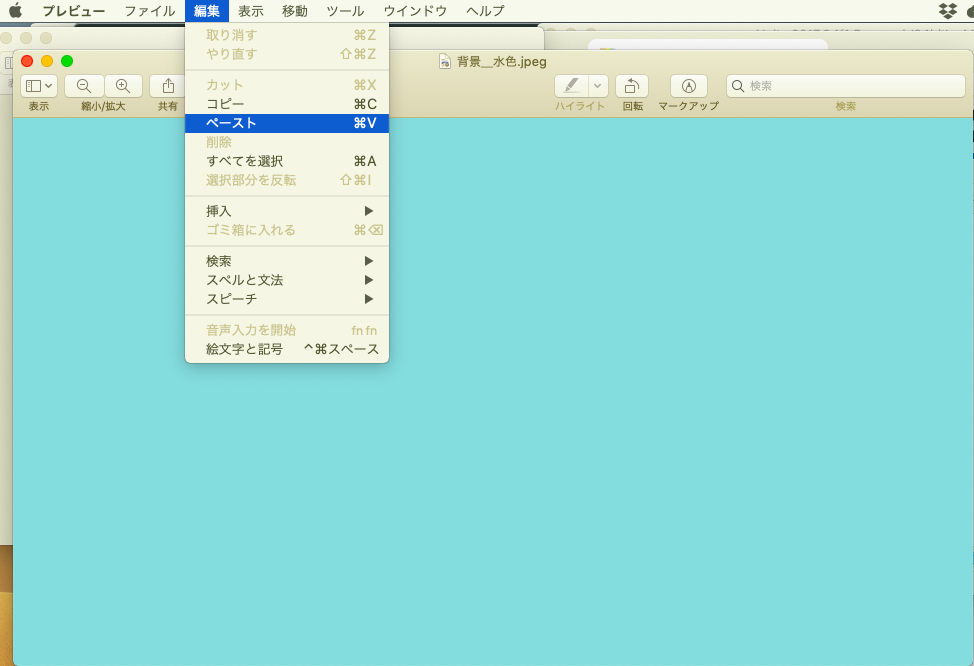


Mac プレビューで画像合成しよう もぎブログ
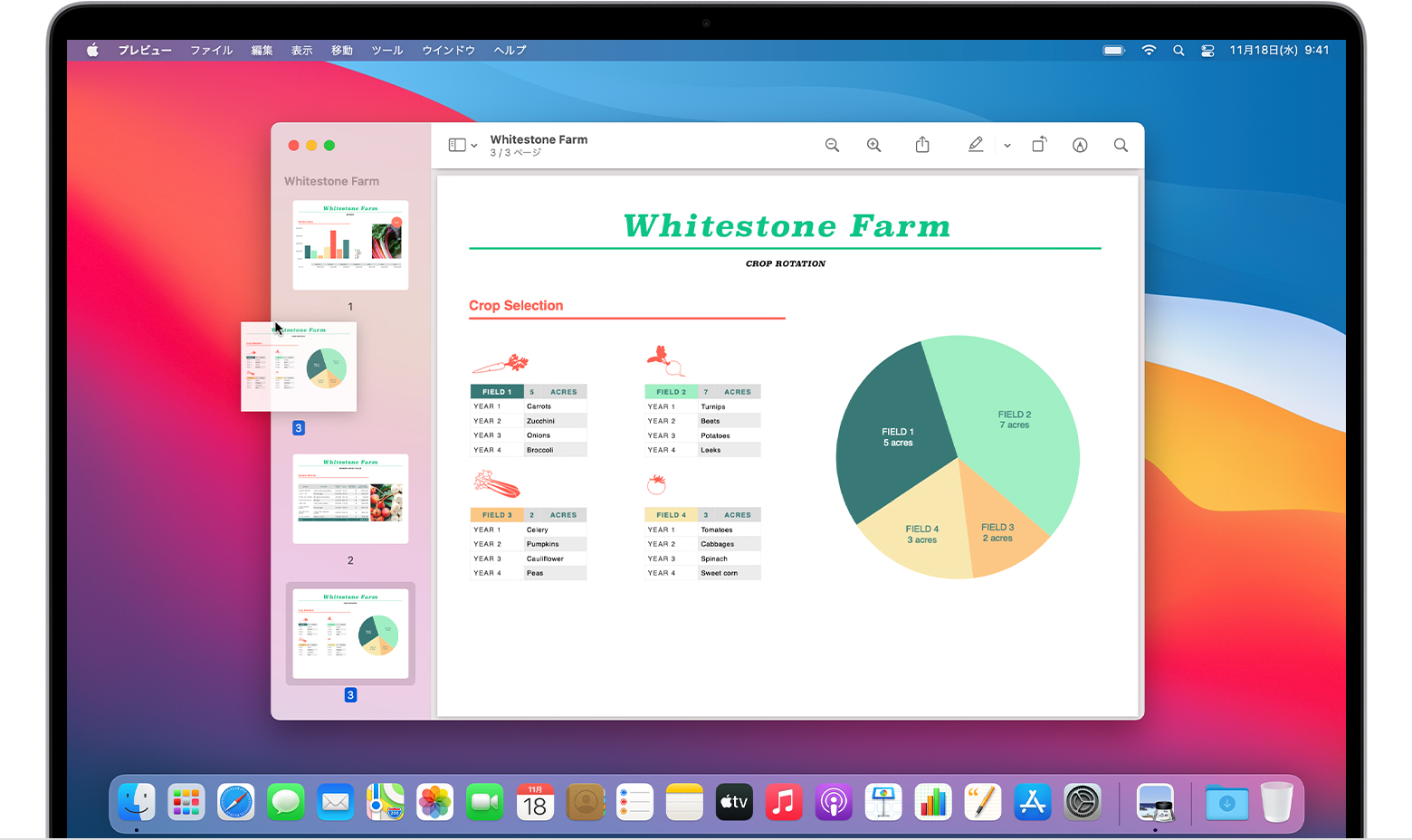


Mac でプレビューを使って Pdf を結合する Apple サポート
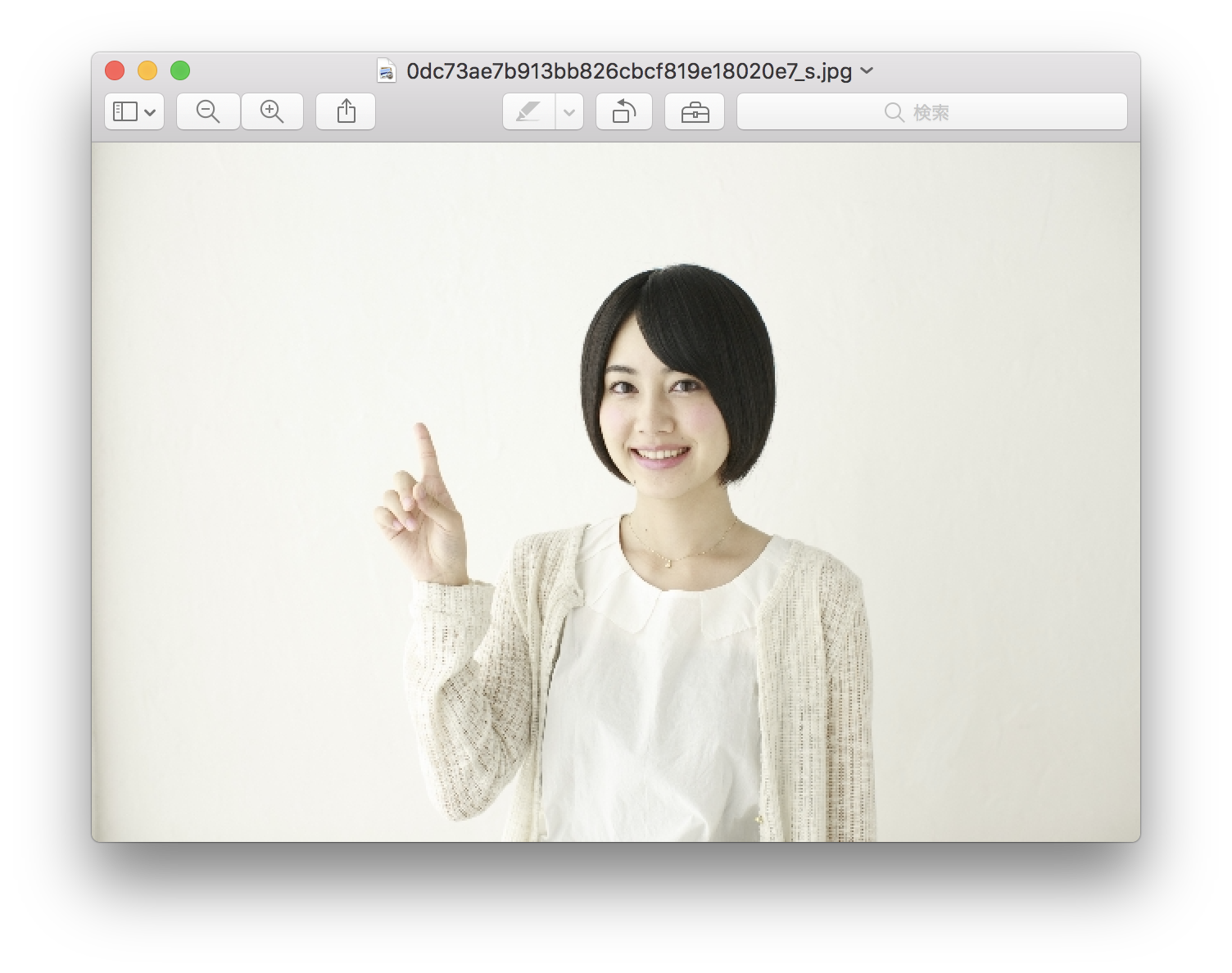


Macプレビューで画像に吹き出しを挿入する加工 編集方法 深作浩一郎の 好きを仕事にする方法 を背中で見せ続けるブログ


Mac Os X Lion新機能 プレビューで手書き署名を作成し挿入する アイティーアシスト



Macの画像加工アプリ プレビュー で 簡単に画像を結合する方法です 近日出荷 キンジツシュッカ



Macで画像や写真に文字を入れた画像の作成や編集 作り方を解説



Macでpdfファイルを一つにまとめる手順を解説 プレビュー利用 ネトセツ
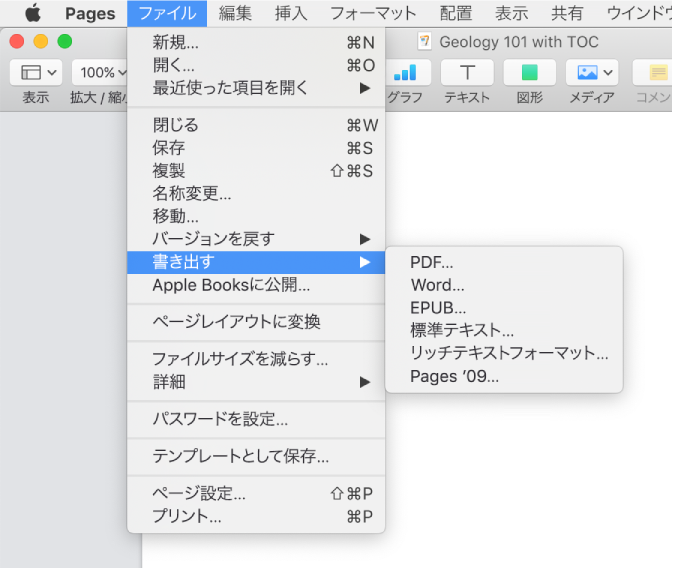


Macのためのpages Pages書類をpdfまたは別のファイルフォーマットに書き出す



ビジネスマンのmacスキル メモをつけたり強調したり Pdfにちょっとした編集を加える方法 Rbb Today
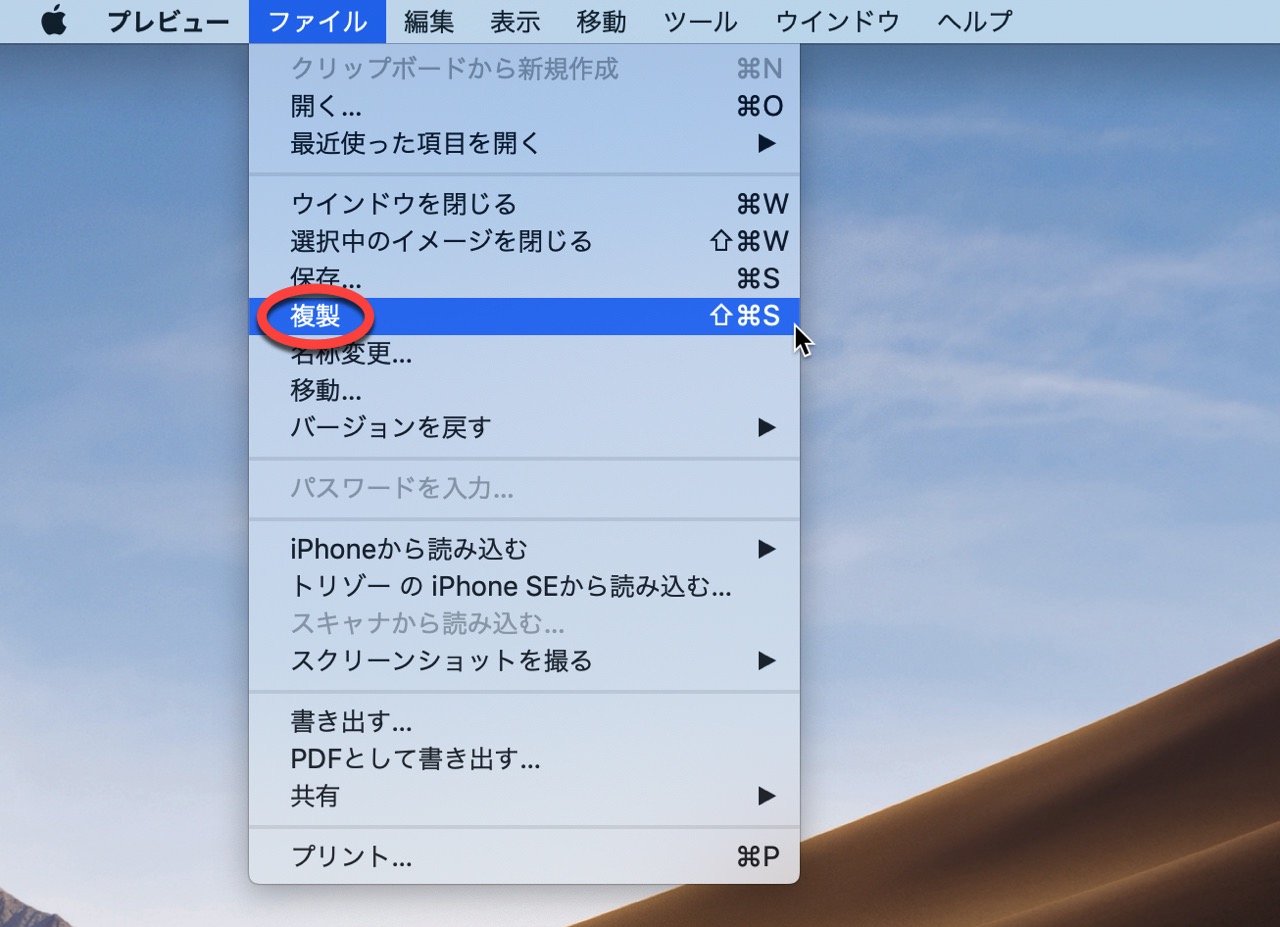


Macアプリ プレビュー の使い方 Itea3 0
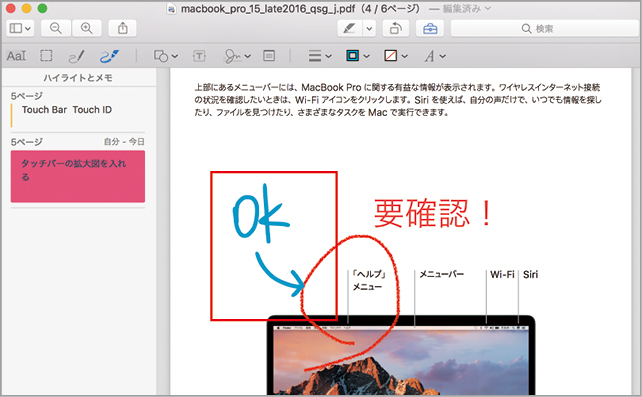


プレビュー の注釈ツールでpdfに指示を入れたい Macfan



0 件のコメント:
コメントを投稿